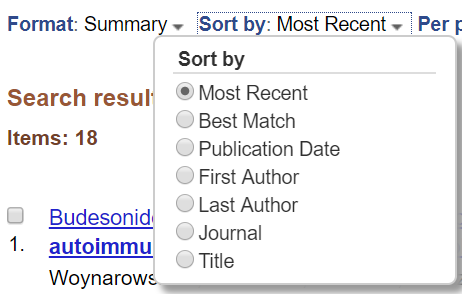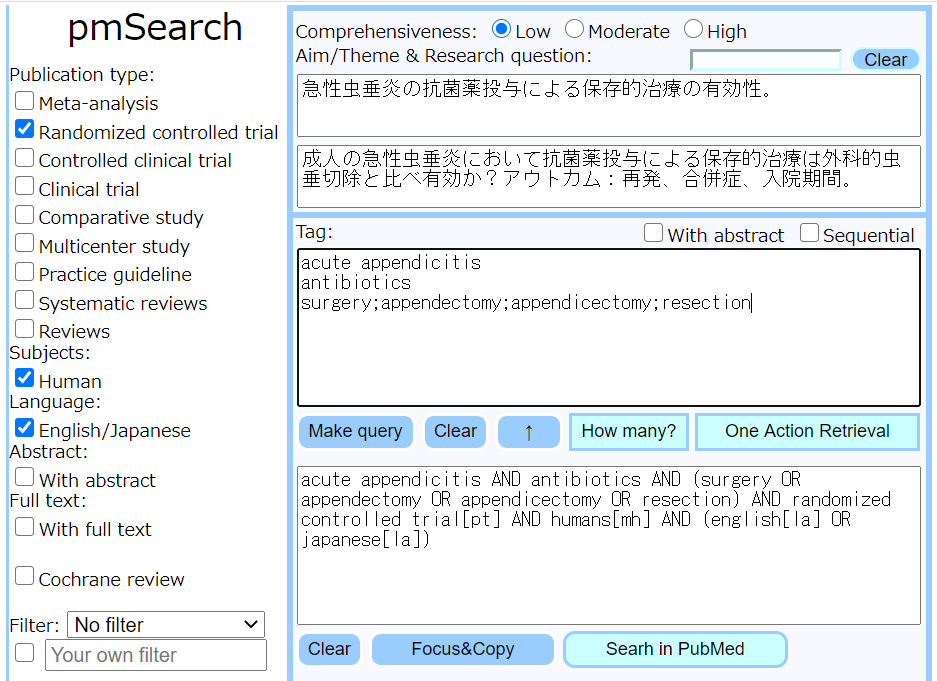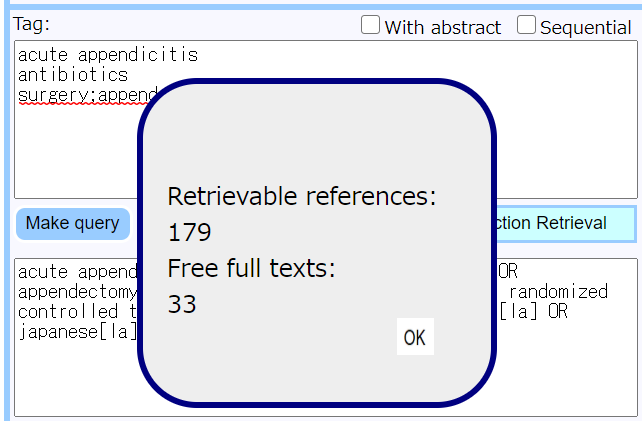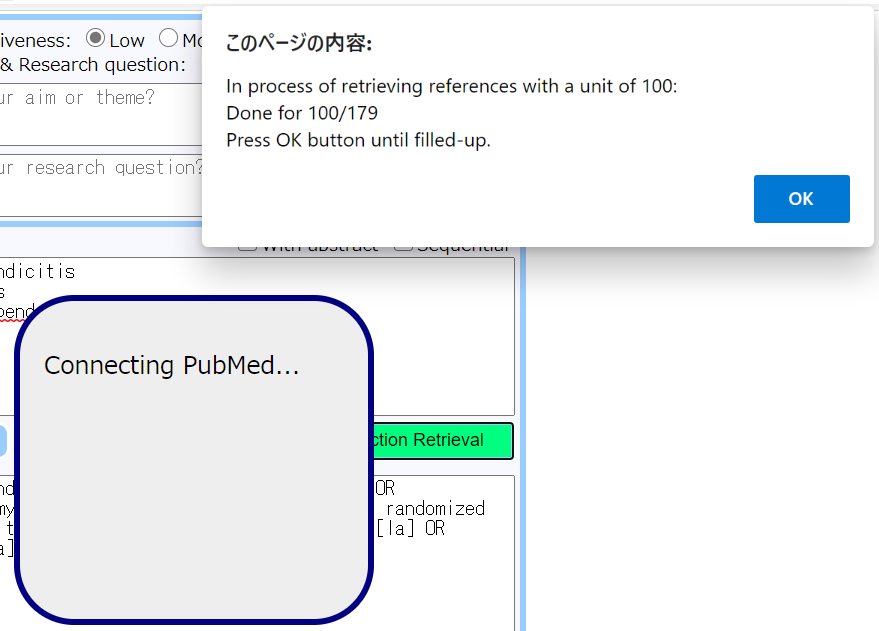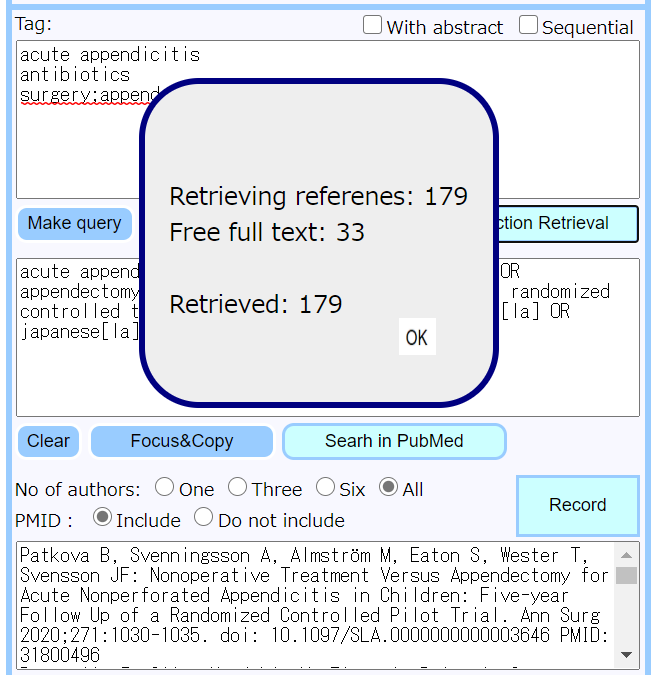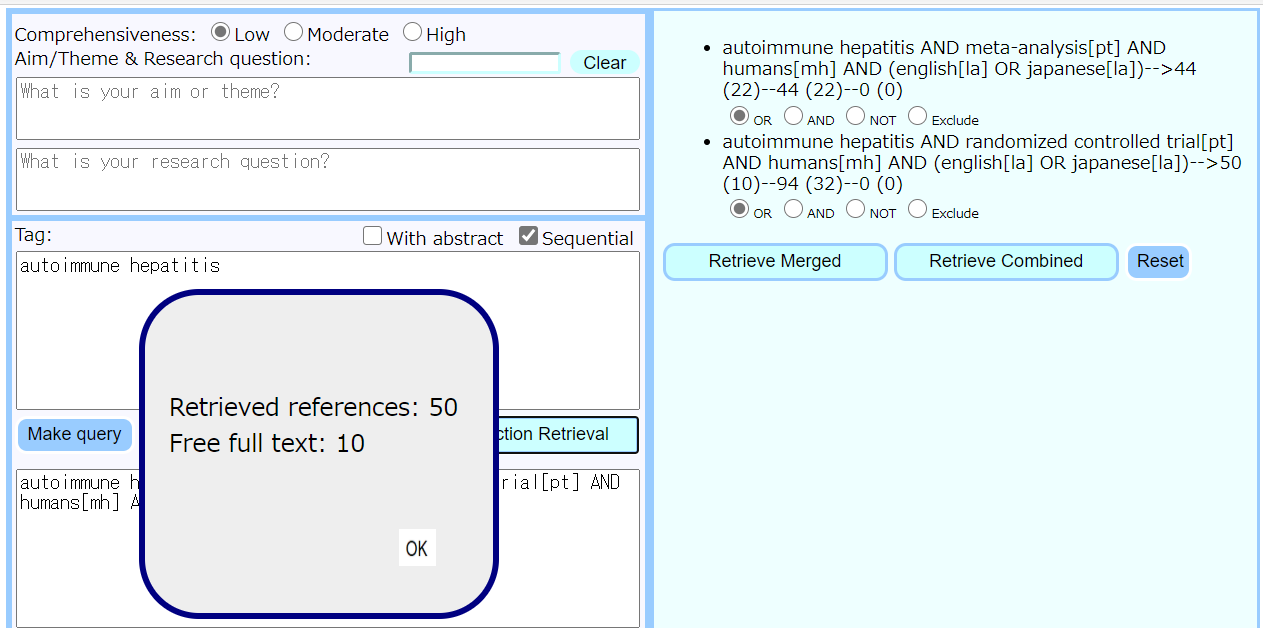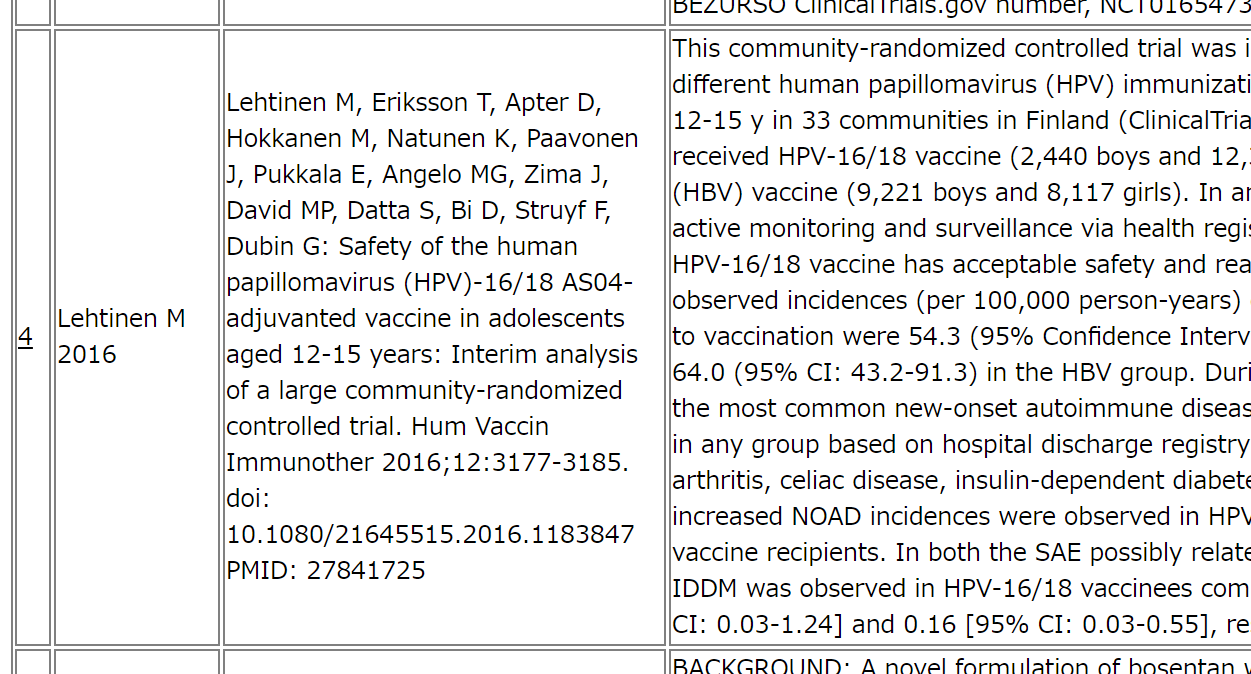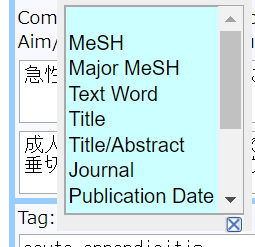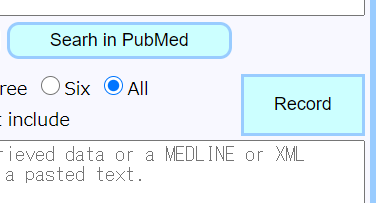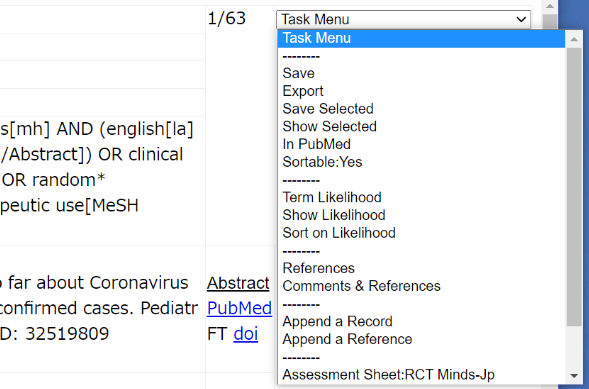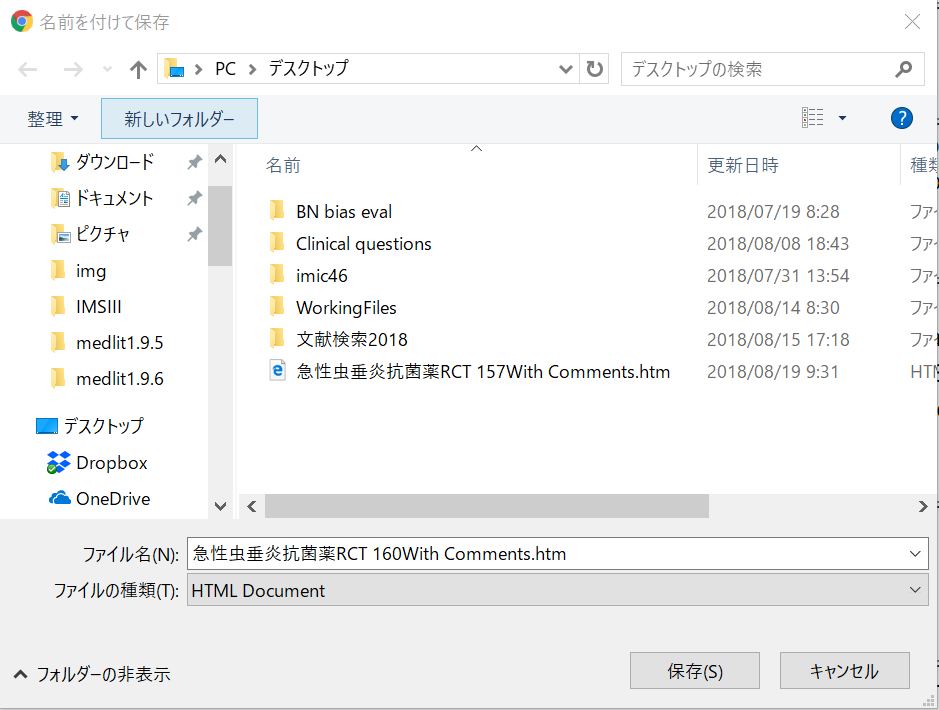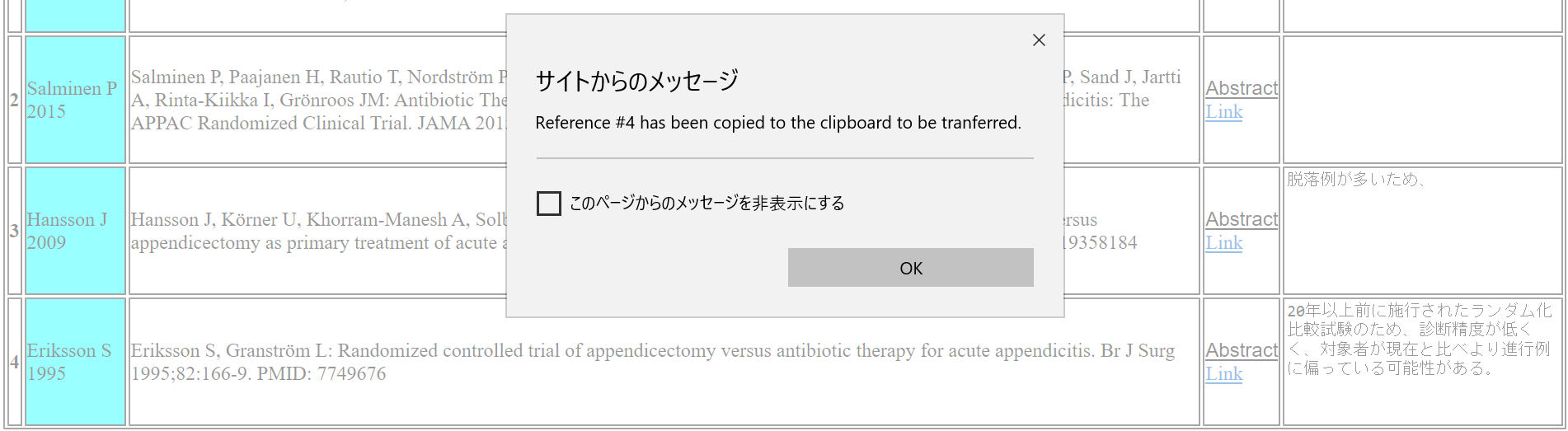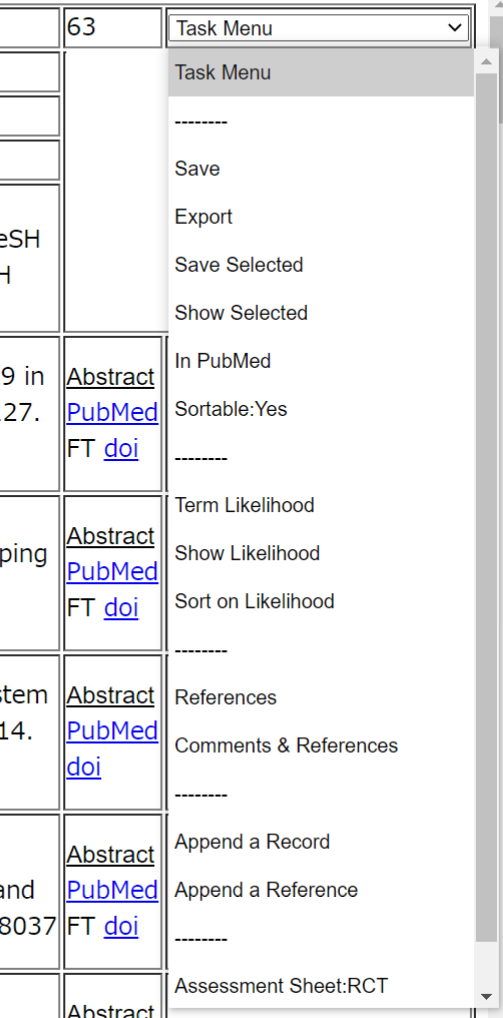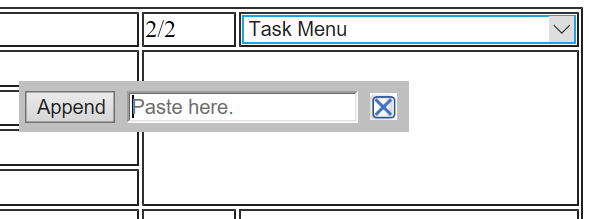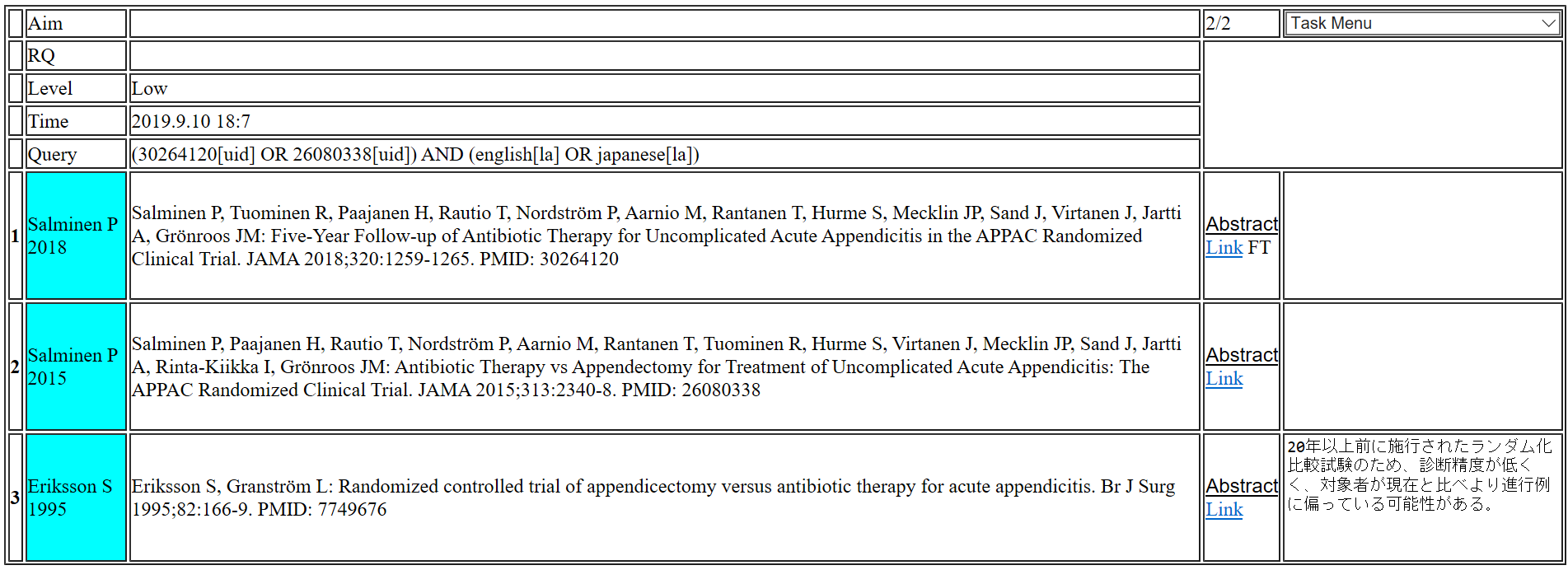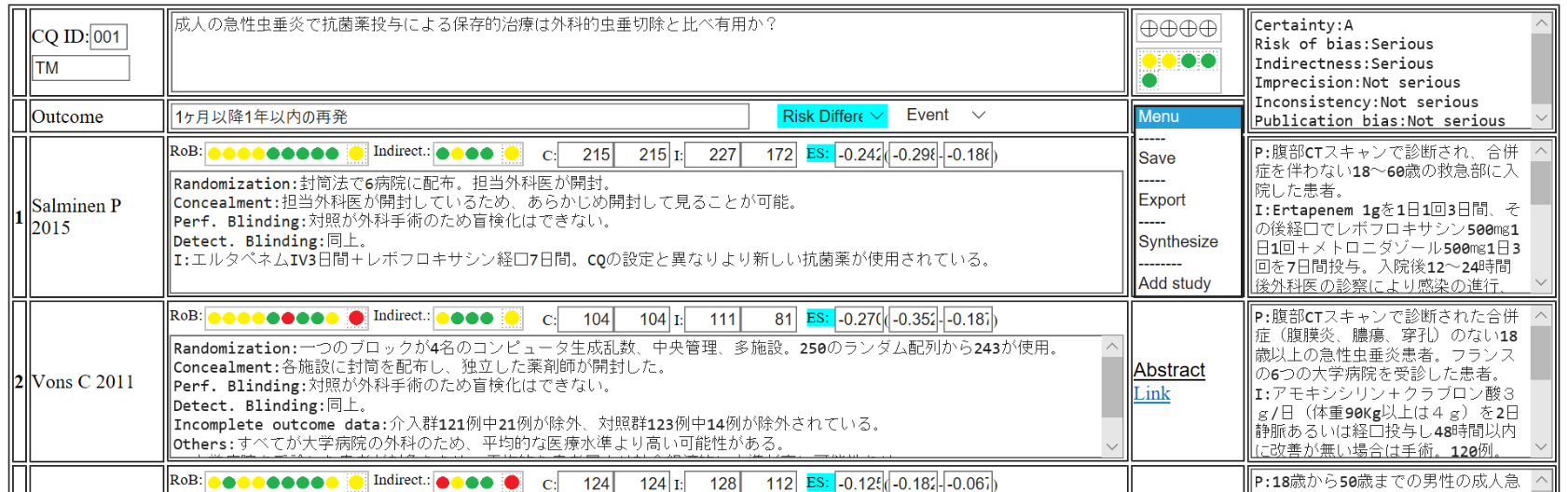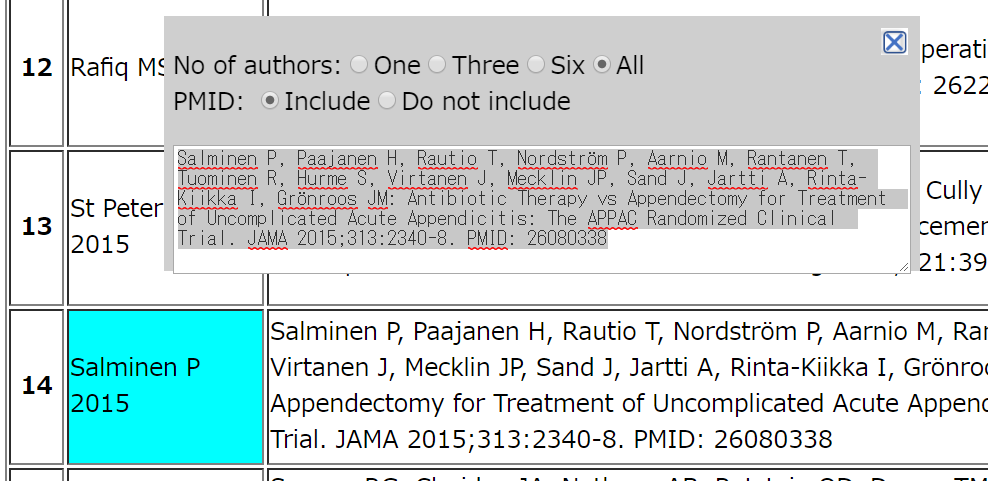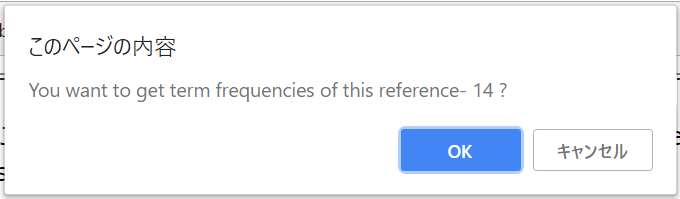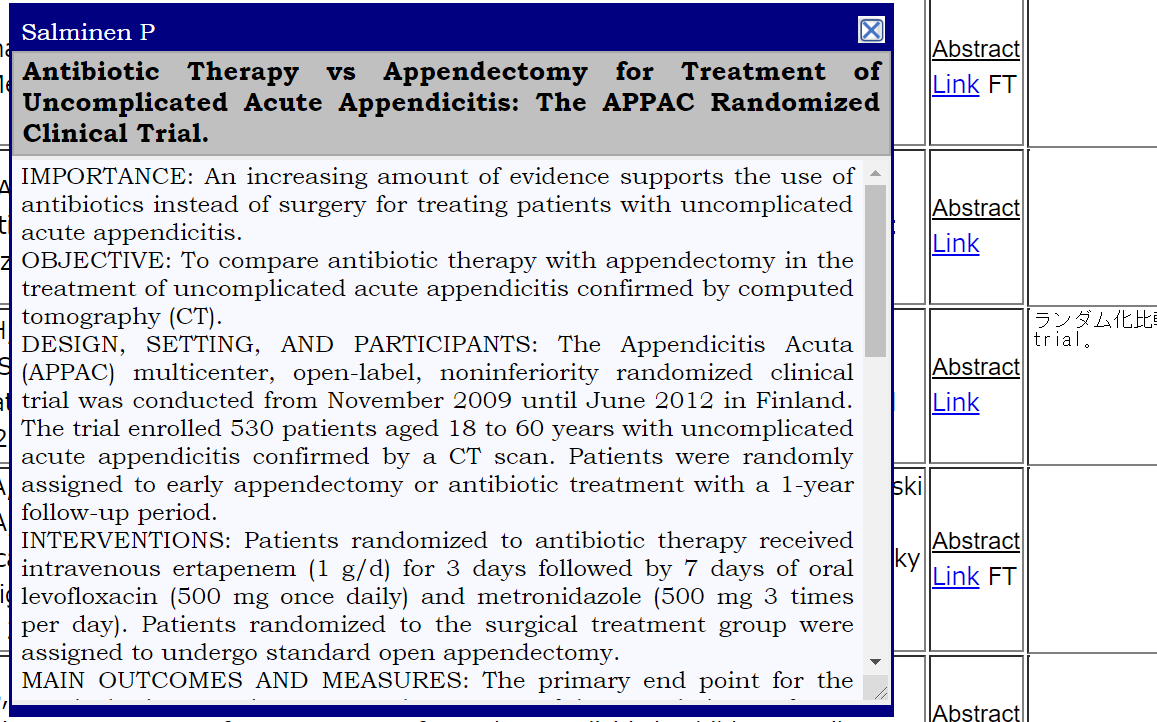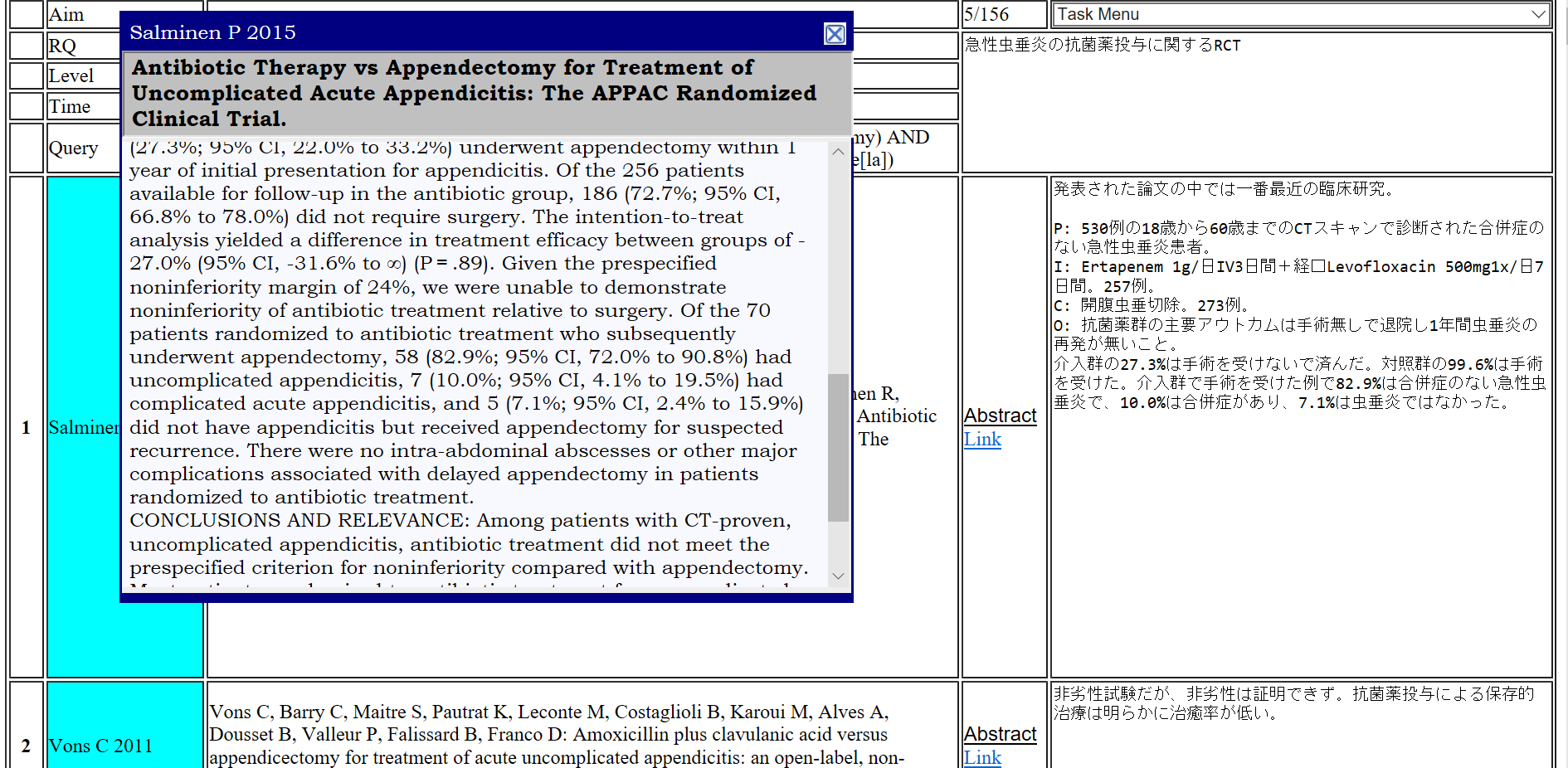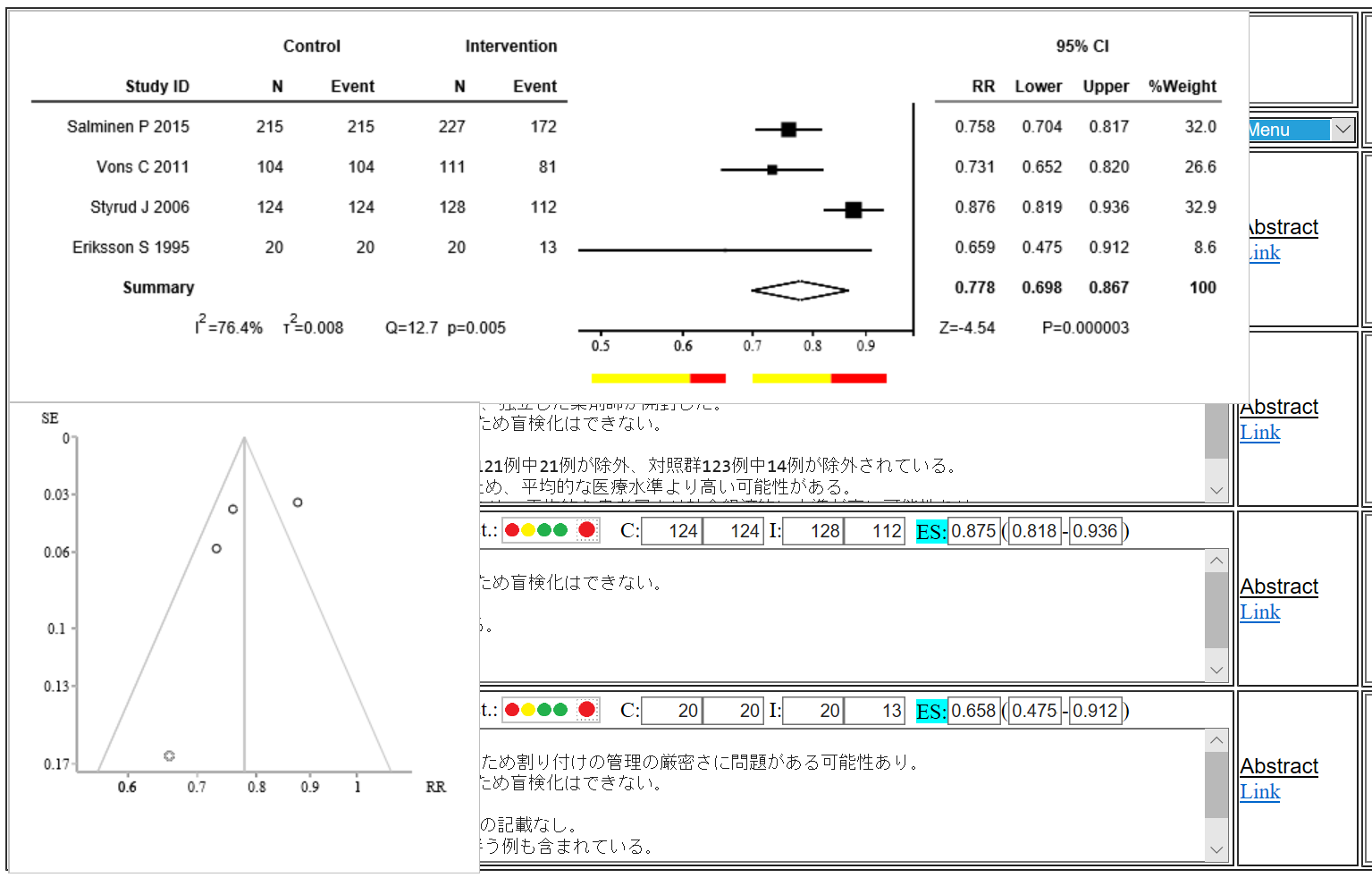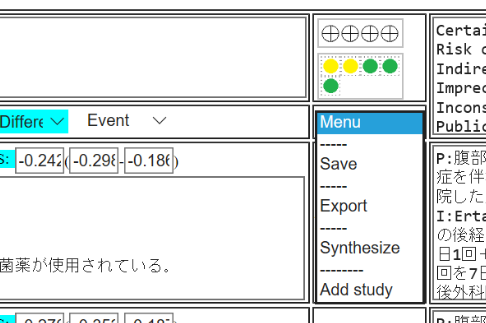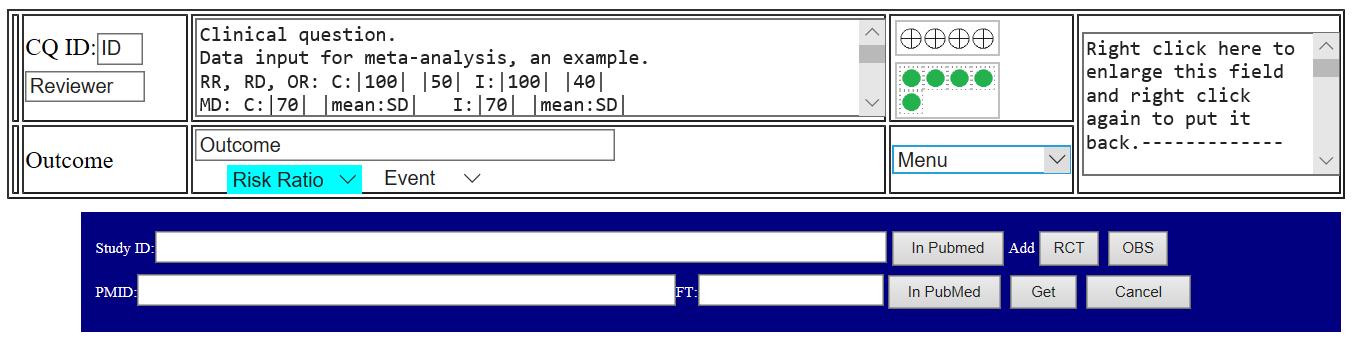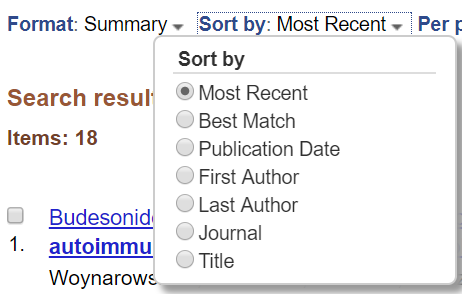検索式の作成:
Words and Phrasesのフィールドに検索語句を入力してください。セミコロン;はOR、改行はANDとして検索式をリアルタイムでSearch queryのフィールドに出力します。
左サイドバーのPublicaton Typeなどにチェックを入れると検索式にANDで組み合わされます。複数選択した場合は、それらはORで結合されてから
ANDで組み合わされます。
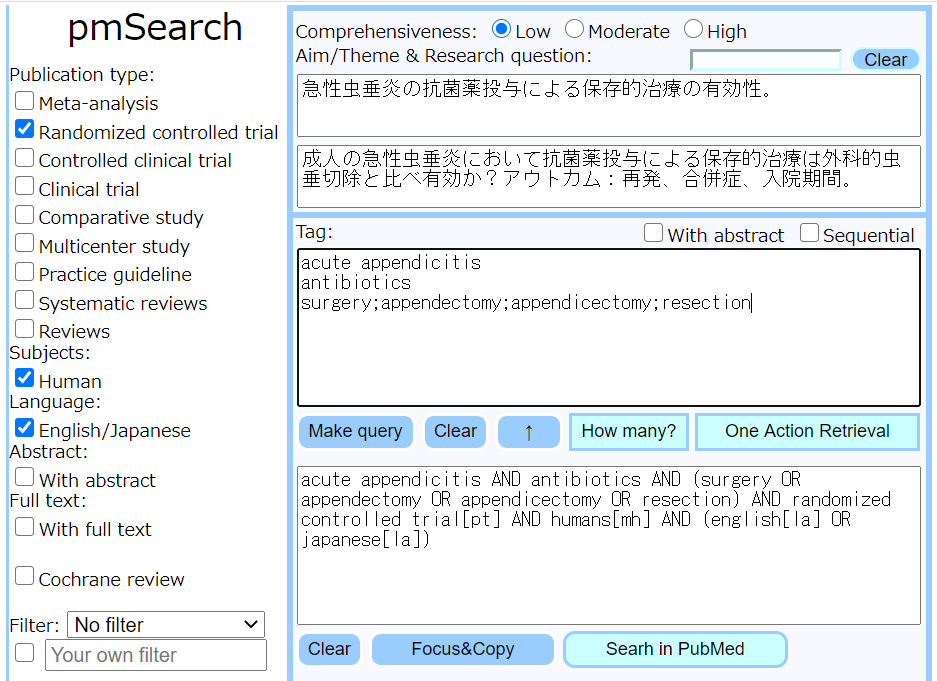 How many?について:
How many?について:
How many?ボタンをクリックすると検索式で引き出される文献数を表示します。あらかじめどれくらいの文献が引き出されるかこれでチェックしてください。
現時点では、最大1万件に設定してあり、それ以上の場合は1万という結果を示します。
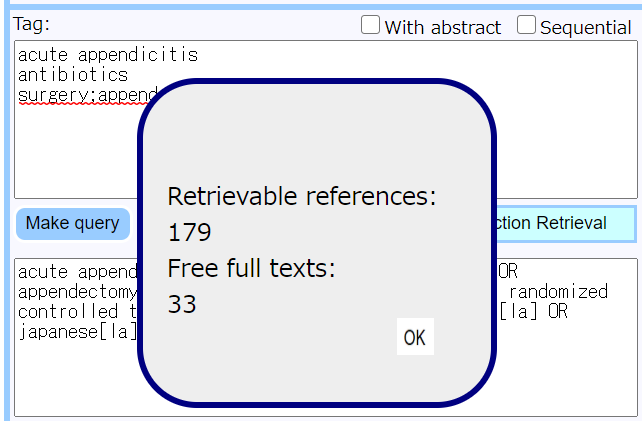 One Action Retrievalについて:
One Action Retrievalについて:
One Action Retrievalを使うと、PubMedに移動することなく、PubMed検索を行い、直接、検索結果を読み込み、
一番下のReference listのフィールドに文献リストが書き込まれます。PubMedにアクセスし、アラートウインドウのOKボタンをクリックするごとに文献情報を100件ずつダウンロードします。
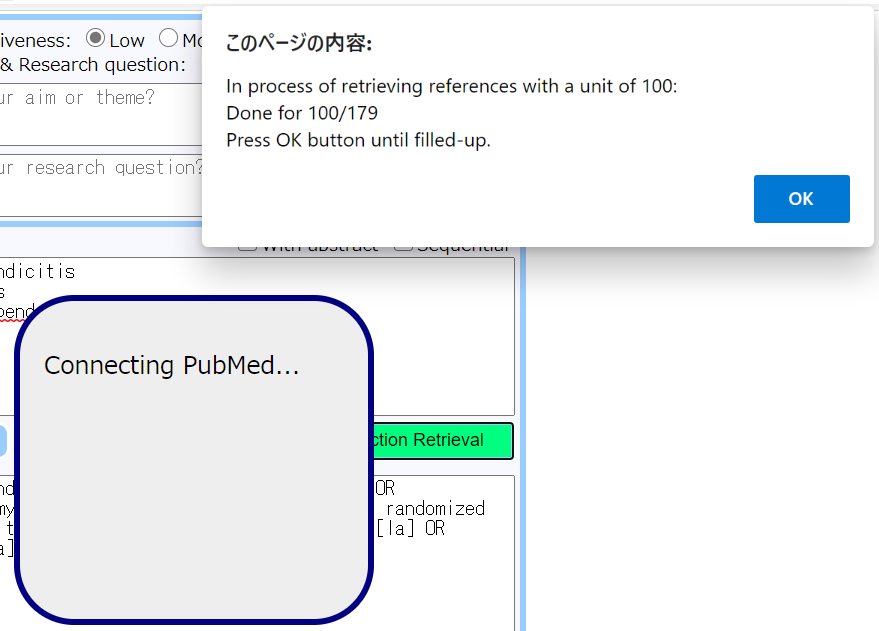
すべての文献情報がダウンロードされると、文献数、フリーフルテキスト数が表示されるので、OKボタンをクリックしてダイアログを閉じてください。文献はPubDate(出版日)の年+月の新しい順で並べています。その後にRecordあるいはWith linkで作成されるページから、LinkをクリックするとPubMedで各文献を開いて、
Abstractを見ることができます。
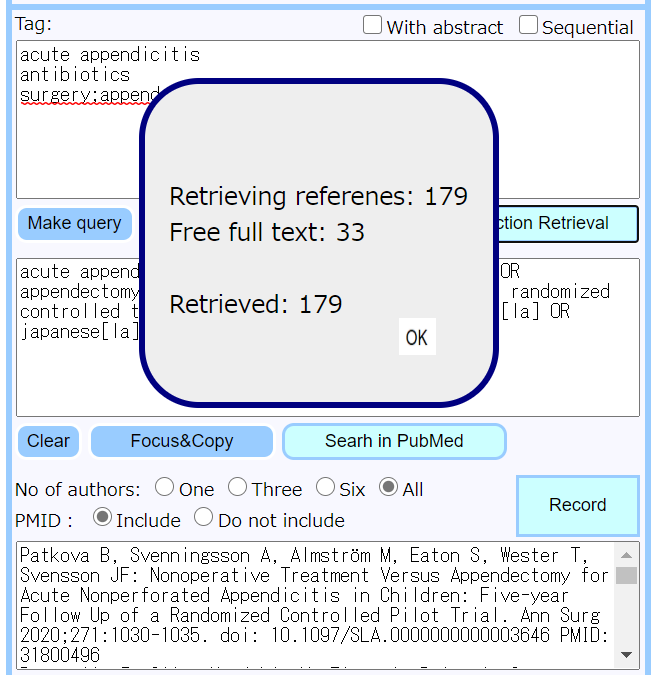
検索語句を入力し、Search Queryができた状態で、Search PubMedボタンをクリックした場合は、PubMedが開かれ、そのSearch Queryに対する検索結果が表示されます。PubMedのAutomatic Term Mapping (ATM)が作動した結果、One Action Retrievalとは検索結果が異なることがあります。
Sequentialについて:
チェックを入れると、右側に検索記録を示すためのウインドウが表示されます。検索語句を書き込み、One Action Retrievalで検索を行うと、
検索式--文献数(Free full text数)--それまでの検索結果とマージした文献数--それまでの検索結果と共通の文献数が表示されます。
それぞれの検索式をドラグして上下移動することができます。その上で、
OR AND NOT Excludeを選択して検索式を組み合わせた検索を実行することができます。Retrieve Mergedはそれぞれの検索式の検索結果をマージする、Retrieve Combinedは検索式を結合して行った検索結果を示します。通常は同じ結果になるはずです。
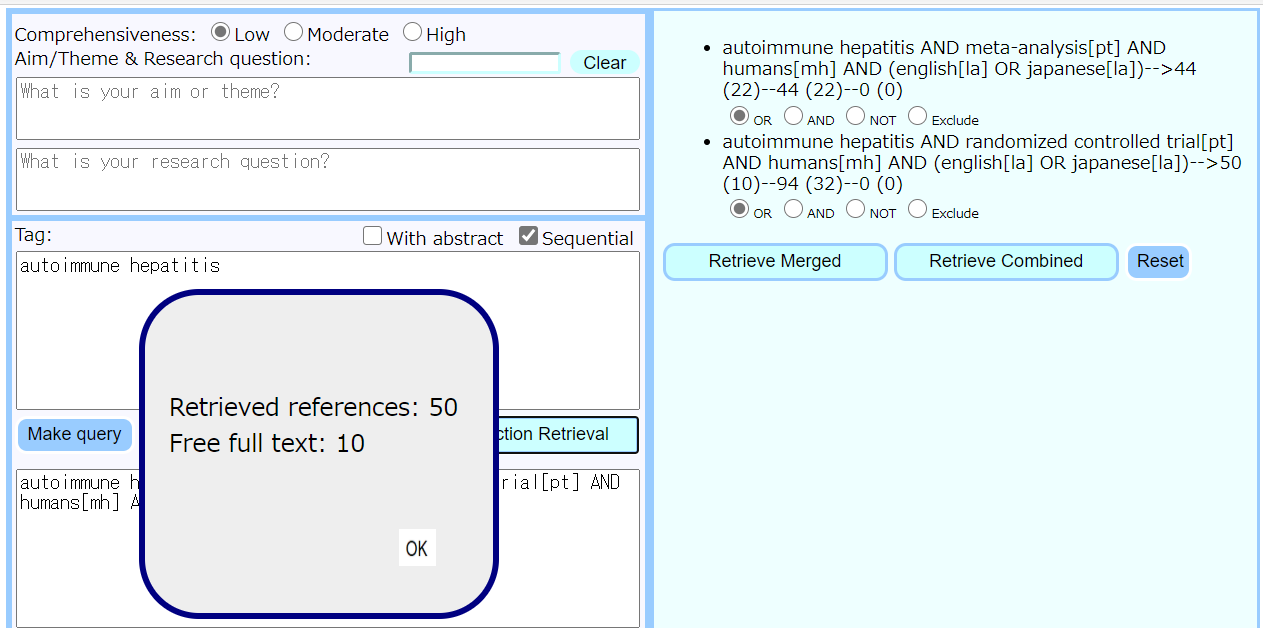
Sequentialの画面が開かれた状態でも、How many?をクリックした場合は、その検索結果は書き込まれません。また、Sequentialのチェックを外すと非表示になりますが、再度チェックを入れると、前の画面が表示されます。Sequentialのチェックを外し非表示の状態で他の検索を実行して、再度Sequentialの続きの検索を行うこともできます。だだし、ページの再読み込みを行うと、初期化されます。resetボタンをクリックした場合もSequentialは初期化されます。
With abstractについて:
チェックを入れると、One Action Retrievalを実行した際に、検索結果をAbstract付きで別ウインドウに表示します。
これをCtrlキー+Aですべて選択して、ExcelあるいはWordなどに貼り付けることができます。
下線のついた番号はFree full textの得られる文献です。左上のSave as Excel fileをクリックするとファイル名を付けてxlsx形式で保存できます。それをASReviewでに取り込んで、選定作業に使えます。ASReviewで使う場合はOne Action Retrievalの前に、左サイドバーのWith abstractにチェックを入れて、Abstract付きの文献に限定しておく必要があります。
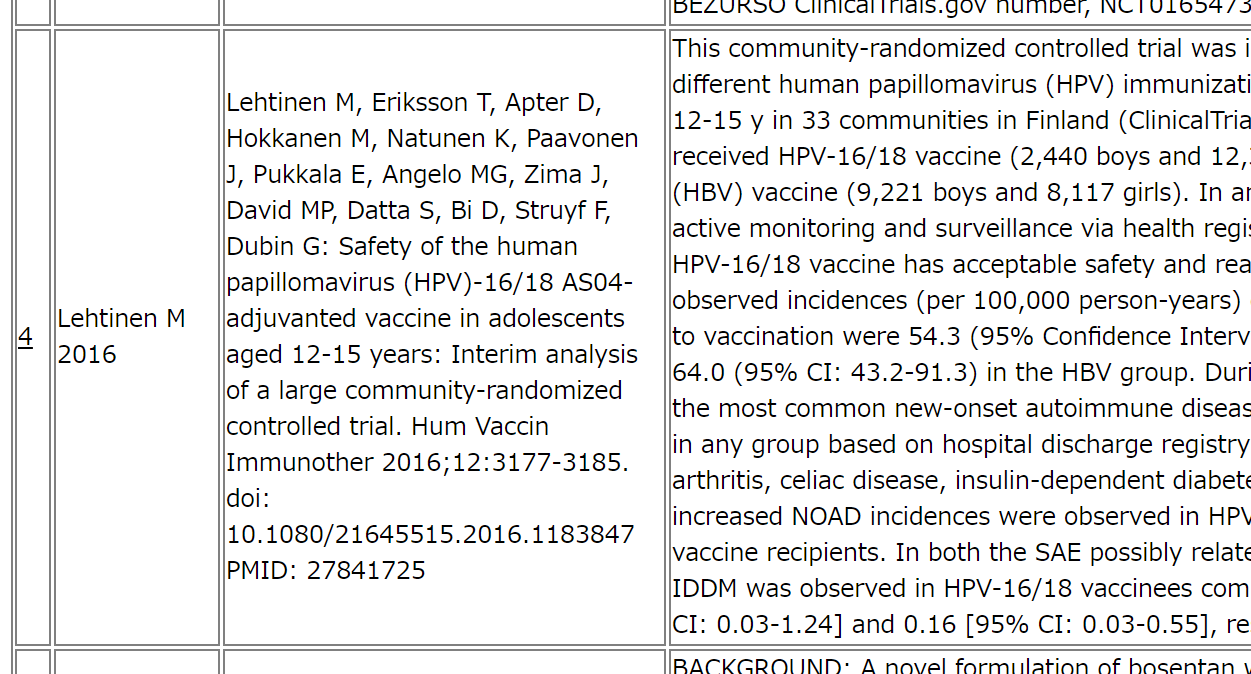 Tagについて:
Tagについて:
Tagをクリックすると一覧が表示されます。検索語句を入力してから、[pt]などのタグを後ろにつけたい場合、カーソルを語句の後ろに置いてから、それぞれのタグをクリックするとカーソルの位置に挿入されます。
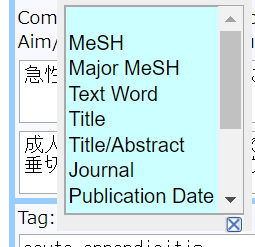 Recordについて:
Recordについて:
Recordボタンをクリックすると文献リストのHTMLファイルを作成し、別ウインドウに表示します。文献数が2000程度になると終了まで時間がかかります。
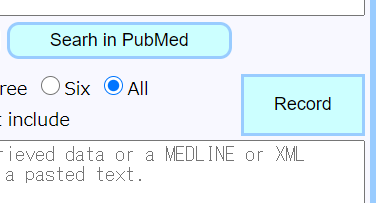
そのウインドウでコメントの書き込み、文献の選択作業ができます。
文献IDの欄をクリックするとシルバーに色が変わります。もう一回クリックするとシアンに変わります。さらにもう一回クリックすると白に戻ります。
シルバーは"選定のために見て除外することにした"、シアンは"採用することにした"という意味になります。これらの情報はSaveしないと記録されません。
Recordの画面でポップアップメニューからさまざまなタスクを実行できます:
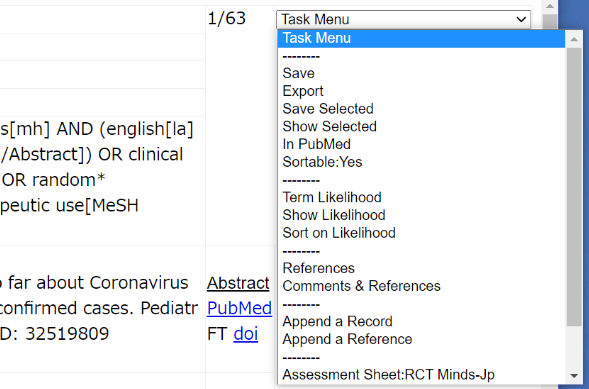
・SaveをクリックするとHTMLファイルとして保存することができます。
ファイル名はデフォルトでRecord with Commentsとなっていますが、ChromeでもEdgeでも、下の図に示す様に、ファイル保存のダイアログで自由に設定できます。
通常のアプリケーションのファイル保存とは違い、ブラウザでダウンロードしたファイルを保存する作業と同じ操作です。
保存後にブラウザーの下の方に表示されるバーで開くボタンをクリックすると直前に保存したファイルが開かれます。前に開いていたウインドウは上のタブから閉じることができます。コメントを記入した場合などは、名前を付けて保存、開くの操作を繰り返すことによって、最後に保存したファイルに操作することになります。この点が、通常のアプリケーションと違います。
Edgeの場合は、最新バージョンのデフォルト設定では名前を付けて保存がなくなり、保存のみになりましたが、右上の・・・ボタンをクリックして、設定を開き、↓ダウンロードを開き、ダウンロードの場所を変更して、ファルダを変更することができます(デフォルトではダウンロードのフォルダ)。そして、ダウンロードする前に各ファイルの保存先を確認するをオンにするとファイル名を付けて保存できるようになります。
Chromeの場合も、上の点が縦に3つ並んでいるアイコンをクリックして、設定を開き、左サイドバーの詳細設定でダウンロードを選択し、ダウンロード前に各ファイルの保存場所を確認するがオンになっていれば、名前を付けて保存できる設定です。ここでダウンロードの保存先を変更することもできます。(現在、2020年8月時点では、このあたりの設定はEdgeもChromeも同じになっています)。
名前をつけて保存ではなく、ただの保存の場合、ダウンロードのフォルダーにRecod with Comments.htmのファイル名で保存され、何回も繰り返すと、ファイル名に(1)や(2)が付けられ別ファイルとして保存されます。この方法の場合、ファイル名を変更したい場合は、後で変更することになります。"各ファイルの保存先を確認する"をオンにして使う方が便利でしょう。
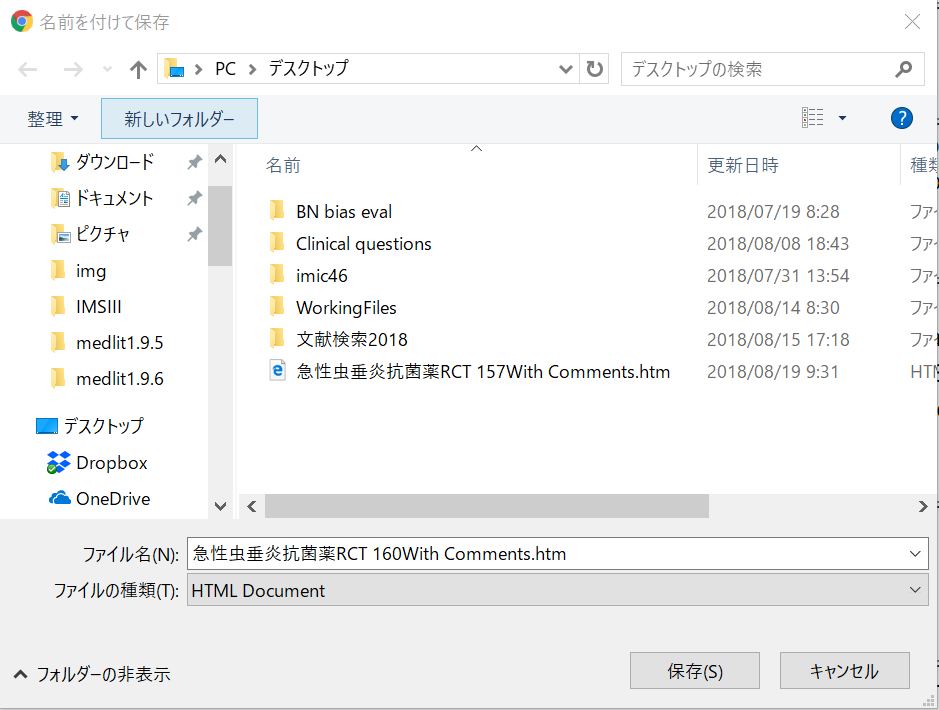
Macの場合は、Safariではなく、Chromeを使ってください。
保存したファイルをダブルクリックするとEdgeあるいはChromeなどの
ブラウザーで開かれ、インターネットに接続された環境では、必要なスクリプトを読み込み、コメントの書き込み、文献ID部分をクリックしての選定作業、Saveなどの操作ができます。
・Exportでは別ウインドウに同じ内容が表示されますが、全部を選択(Ctrl+A)してExcelに貼り付けることができます。この画面ではメニューは無効になり、コメントなどの記入はできません。
・Save Selectedでは選択した文献だけ、つまり文献IDのセルがシアンになっている文献だけをを保存できます。
・Show Selectedでは選択された文献を上にまとめた状態で他の文献と一緒に別ウインドウに表示します。その状態をSaveで保存できます。
・In PubMedでは選択されている文献をPubMedで開きます。
・SortableをクリックするとYes、Noを切り替えます。Yesでは各文献を行ごと上下にドラグドロップで移動できます。ただし、文献数が多いと(1000件を超える位)処理に時間がかかるので動作が遅くなるかもしれません。
・Term Likelihoodでは選定された文献のすべてfと非選定文献の上の方から全文献数の約2%についてタイトルとアブストラクトの単語の頻度分析を行い、標的文献サンプルの場合あるいは対照文献サンプルの場合の
単語の出現確率=Likelihoodを計算します。
・Show LikelihoodではTerm Likelihoodで計算された結果を新規ウインドウに表形式で表示します。出現頻度の多い単語ほど上に表示します。
Term Likelihood実行後そのページでの選択状況に基づいた解析の結果を表示します。選定されたすべての文献に出現する単語[tw]をANDで結合した検索式を表示します。
・Sort on LikelihoodではTerm Likelihood実行後に実行すると、Term Likelihoodに基づいて標的文献である確率の大きい順に文献を並べ替えます。
1回でも出現した単語に基づいて確率を計算する設定にしてあります。
・Term LikelihoodとSort on Likelihoodは標的文献の選定を続けながら、繰り返し実行できます。理論的には単語の頻度に差があれば、標的文献が上の方に集まってくるはずですが、単語の頻度に差が無ければ、
分離するのは困難です。意味を理解しているわけではありません。
・Referencesでは選択された文献のリストを作成し、新規ウインドウに表示します。その際に、文献番号をクリックしてNo of authors:およびPMID:で著者数、PMIDを含めるかどうかを設定してから、
実行すると、その条件で文献リストを作成します。すべてを選択して、コピーし、Wordの文書などに貼り付けることができます。
・Comments &Referencesでは選択された文献のコメントを結合し、さらに文献リストを結合して、新規ウインドウに表示します。すべてを選択して、コピーし、Wordの文書などに貼り付けることができます。
・Append a Recordでは保存したRecordのファイルを開いて、コメントを含めてすべての文献の内容を追加します。
・Append a Referenceでは別のレコードからひとつの文献をコピーして追加したい場合に使います。元のRecordを開き、追加したい文献の文献番号をShiftキーを押しながらクリックすると、文献情報がクリップボードにコピーされたというメッセージが表示されます。
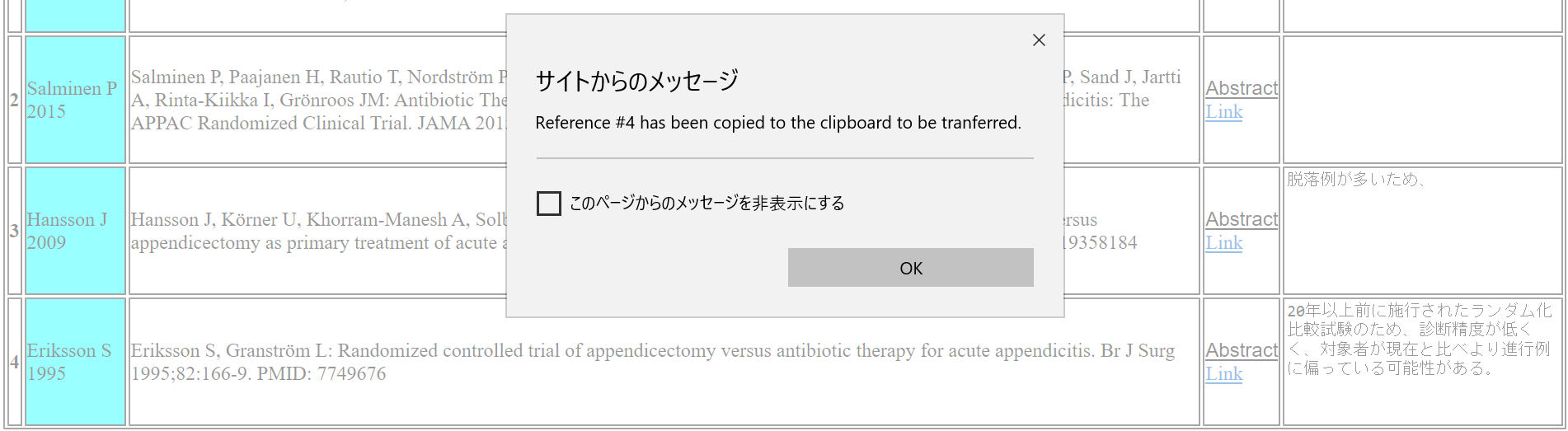
次に、貼り付けて追加したいRecordを開き、Task MenuからAppend a Referenceを選択します。
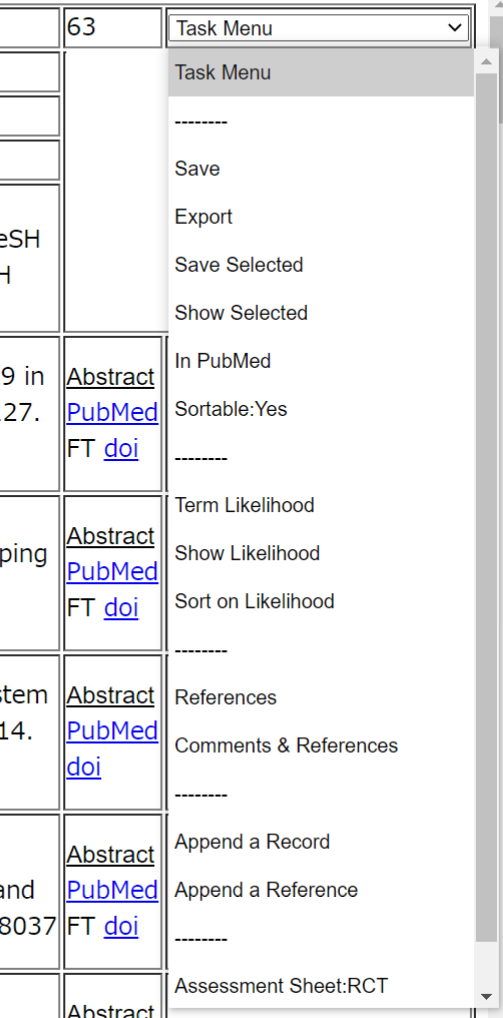
文献情報を貼り付ける入力フィールドが表示され、カーソルがそこに置かれるので、そのままCtrl+Vで貼り付けます。
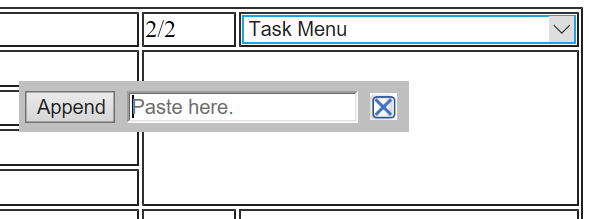
そして、Appendボタンをクリックすると、Recordの一番最後に文献が追加されます。コメントも一緒にコピーされます。
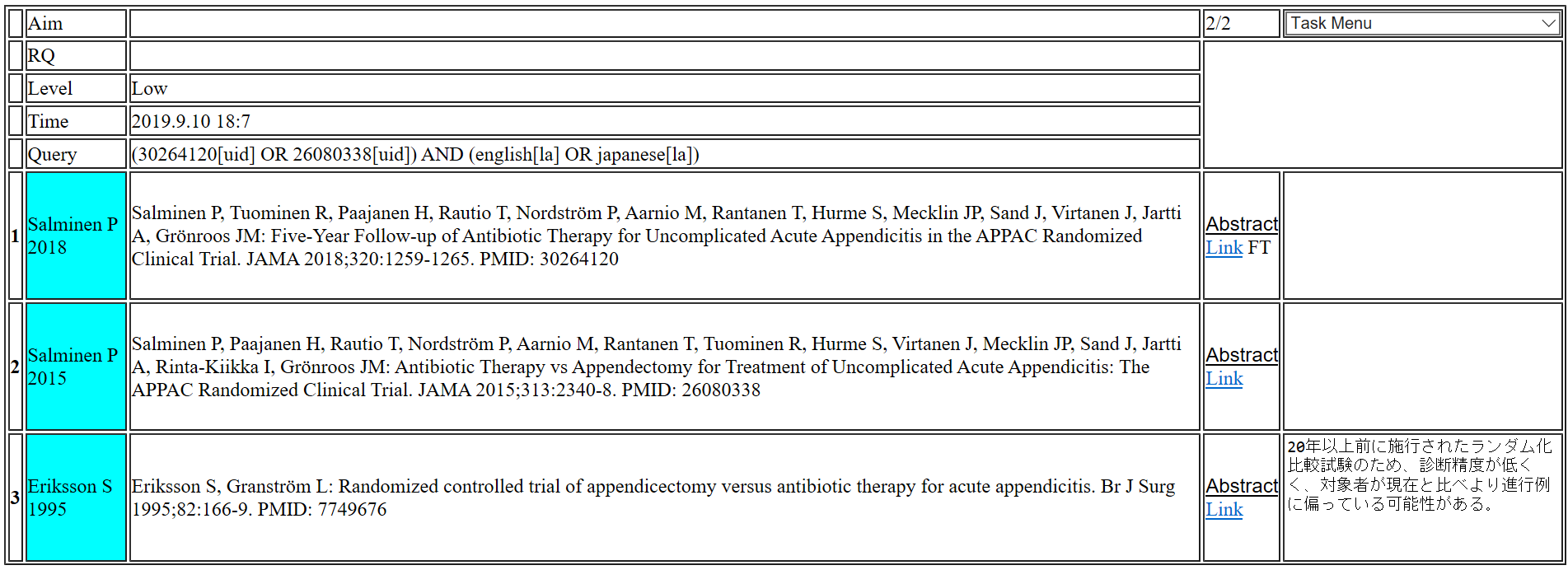
なお、コピーしたい文献を選択する際に、Shiftキーを押さないで、クリックすると、小ウインドウに文献情報が表示されるとともにクリップボードにコピーされますが、それを同じ手順で貼り付けた場合は、コメントは移動しません。
・Assessment Sheetでは選定された文献に対して、バイアスリスク(RCT用)、非直接性の評価と効果指標の計算およびメタアナリシスの実行、Forest plot、Funnel plot作成を
行うためのページを作成します。RCT用(RCT)と観察研究用(OBS)があります。
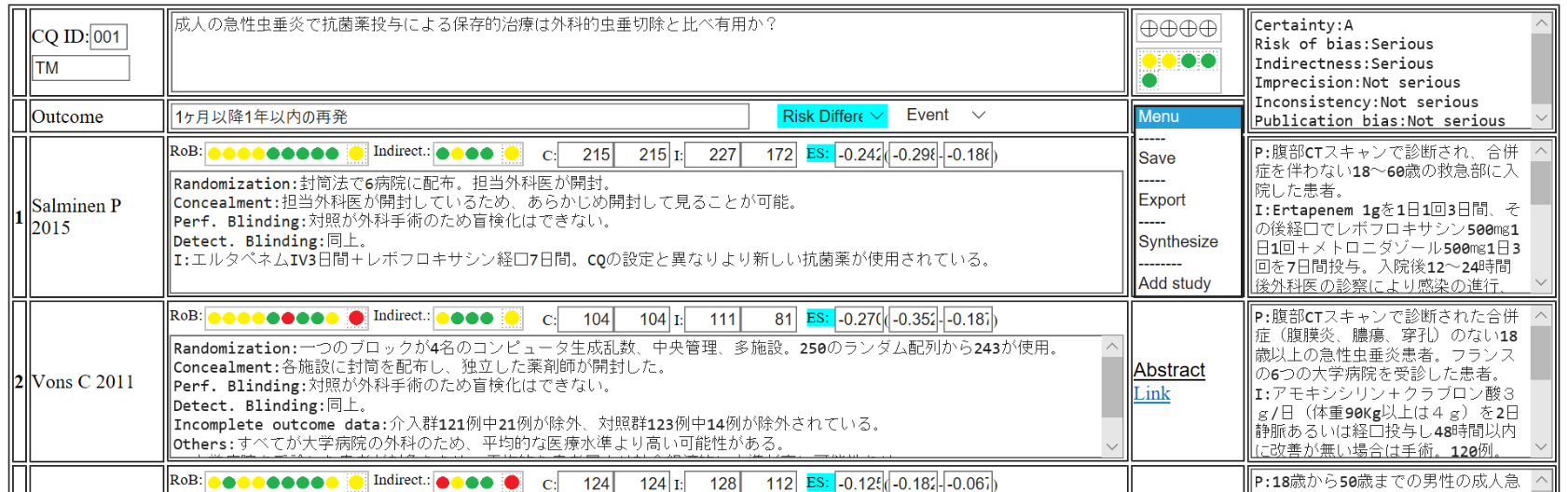
文献番号の部分をクリックすると、書誌情報が別ウインドウに表示され、クリップボードに書誌情報がコピーされ、Wordなどに貼り付けることができます。著者数を変更可能です。
このウインドウを表示させた状態で、別の文献の文献番号の部分をクリックすると、その書誌情報に変わります。また、文献番号の部分を右クリックするとその文献を削除できます。
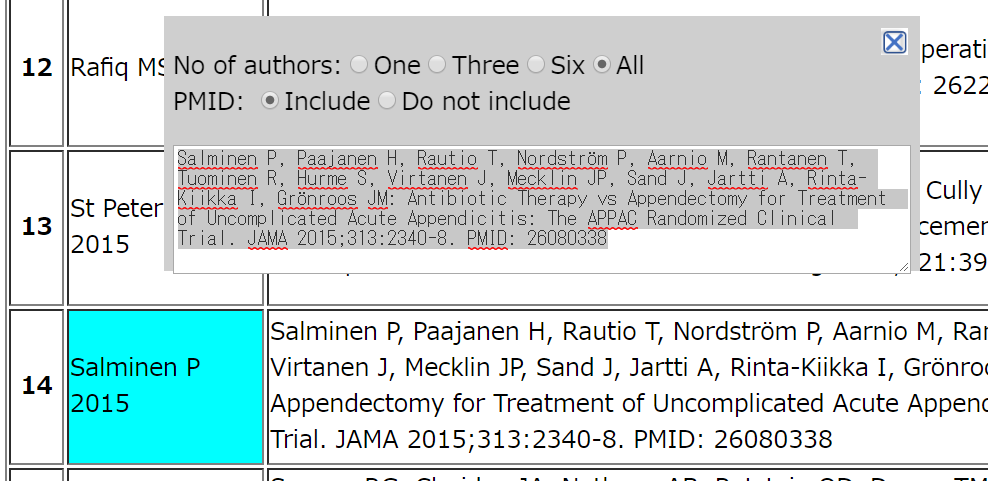
Ctrlキーを押しながら文献番号の部分をクリックするとその文献の単語の頻度を分析し別ウインドウに結果を表示します。
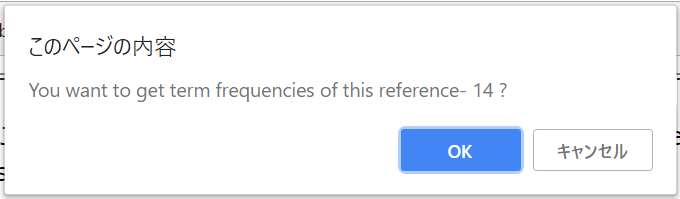
Abstractと書かれている部分をクリックするとPubMedからデータを読み込み、新ウインドウに第一著者、タイトル、アブストラクトを表示します。
このウインドウではタイトル、アブストラクトの単語や文章を選択して、Google検索したり、辞書の検索をしたり、Google翻訳を利用したりができます。
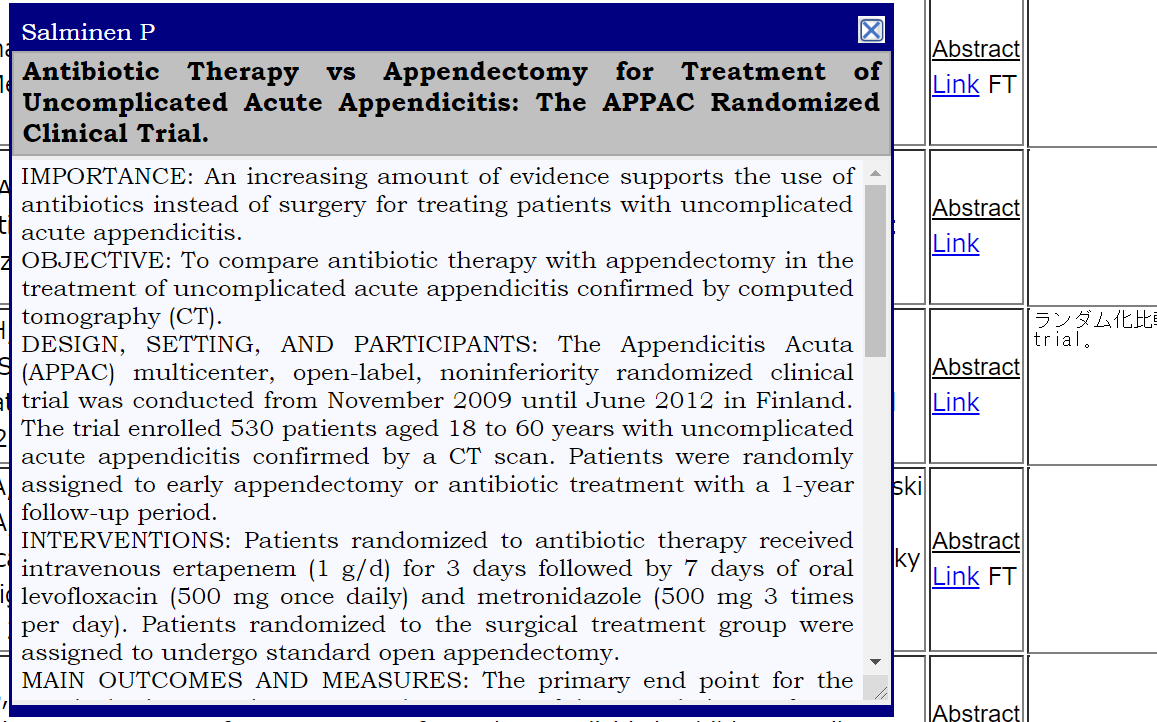
Commentのテキストエリアを右クリックすると拡大します。もう一度右クリックすると元のサイズに戻ります。
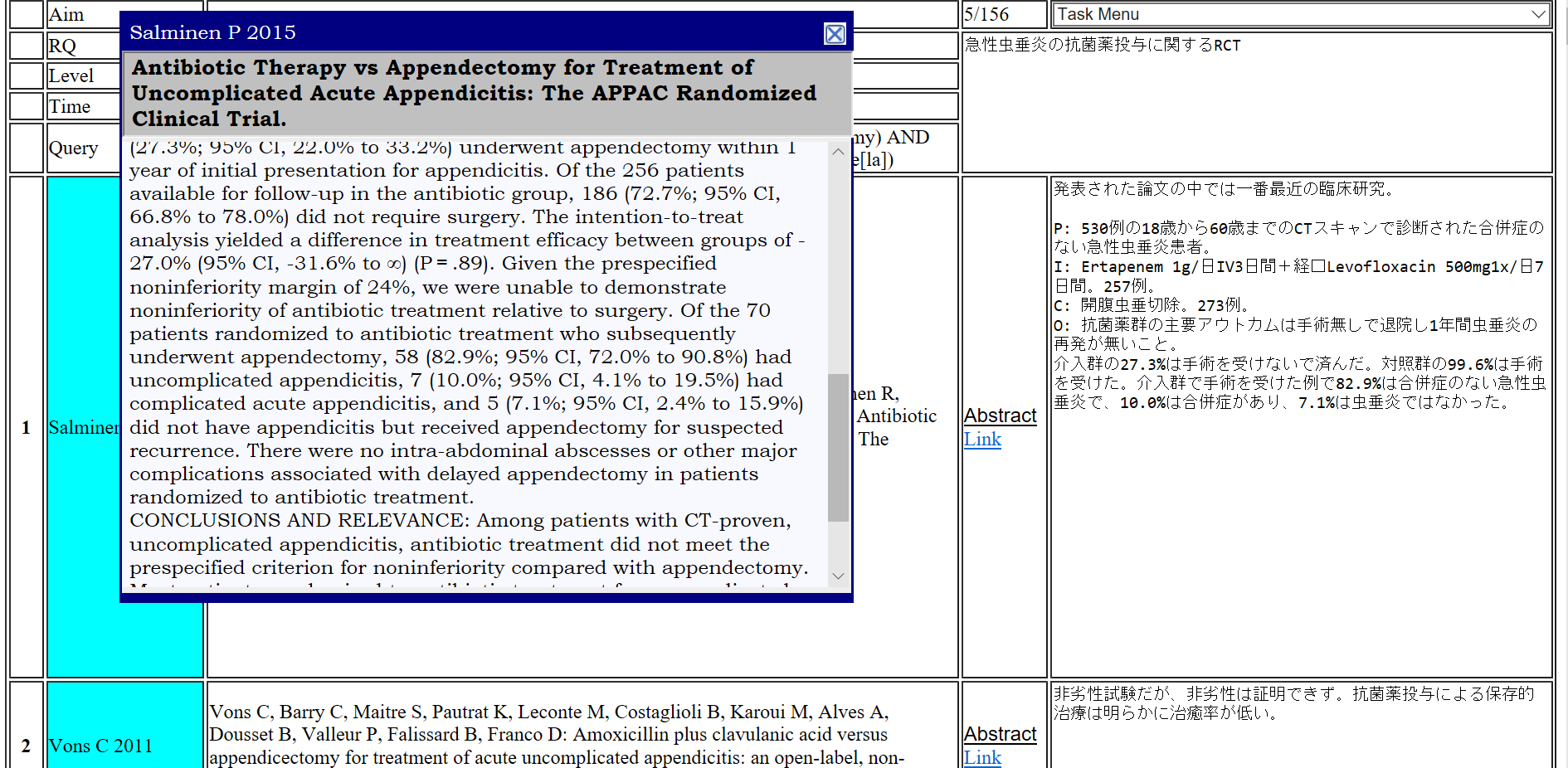
Search queryのフィールドが空の状態の場合は、下の文献リストに基づいてHTMLファイルを作成します。その際にFree full textの有無をチェックします。
Assessment Sheetについて:
選定された文献の評価に用いるページです。CQのID、評価者名、CQ、アウトカムを入力します。右のコメント欄はRecordのコメントを取り込んだもので、書き換え可能です。RoB、Indirect.は
それぞれの丸の上にマウスを移動すると項目名が表示され、右クリックすると下のフィールドにその項目が書き込まれますので、評価の結果を続けて記入します。大きめの丸を右クリックするとすべての項目が書き込まれます。
丸の左クリックで緑->黄色->赤->緑と色が変わります。観察研究の場合は確実性を上昇させる3項目も含め異なるバイアスリスクの項目が表示されます。

C:とI:の欄にはアウトカムが二値変数の場合、左側に症例数、右側にイベント数を入力します。CはControl、IはInterventionです。MDおよびStd MD(Standardized mean difference)の場合は、
左側に症例数、右側にコロン:で区切って平均値:標準偏差を入力します。
HRの場合は、左側に症例数、I:の右側にコロン:で区切って、
ハザード比の自然対数:標準誤差を入力します(C:の右側は空欄)。
効果指標の種類を選択して、ESの部分をクリックすると効果指標が再計算されます。MenuからSynthesizeを選択すると、効果指標の再計算後、メタアナリシスを実行し、
Forest plot、Funnel plotを作成します。
これらのプロットを右クリックしてファイルとして保存したり、クリップボードにコピーしパワーポイントなどに貼り付けることができます。貼り付ける際には、貼り付けのオプションで画像にしてください。
もう一度MenuからSynthesizeを選択するとプロットは隠れます。
文献番号の部分を右クリックするとその行を削除できます。また、ドラグすることで行を上下に移動できます。
メタアナリシスはInverse-variance methodを用いたDerSimmonian-Lairdの方法によるランダム効果モデルを用いています。(RのmetforではデフォルトでREML(restricted
maximum likelihood)
methodを用いているので、結果の値は完全には一致しませんが、ほとんど同じ値になります。RevManとは全く同じ結果になります。)
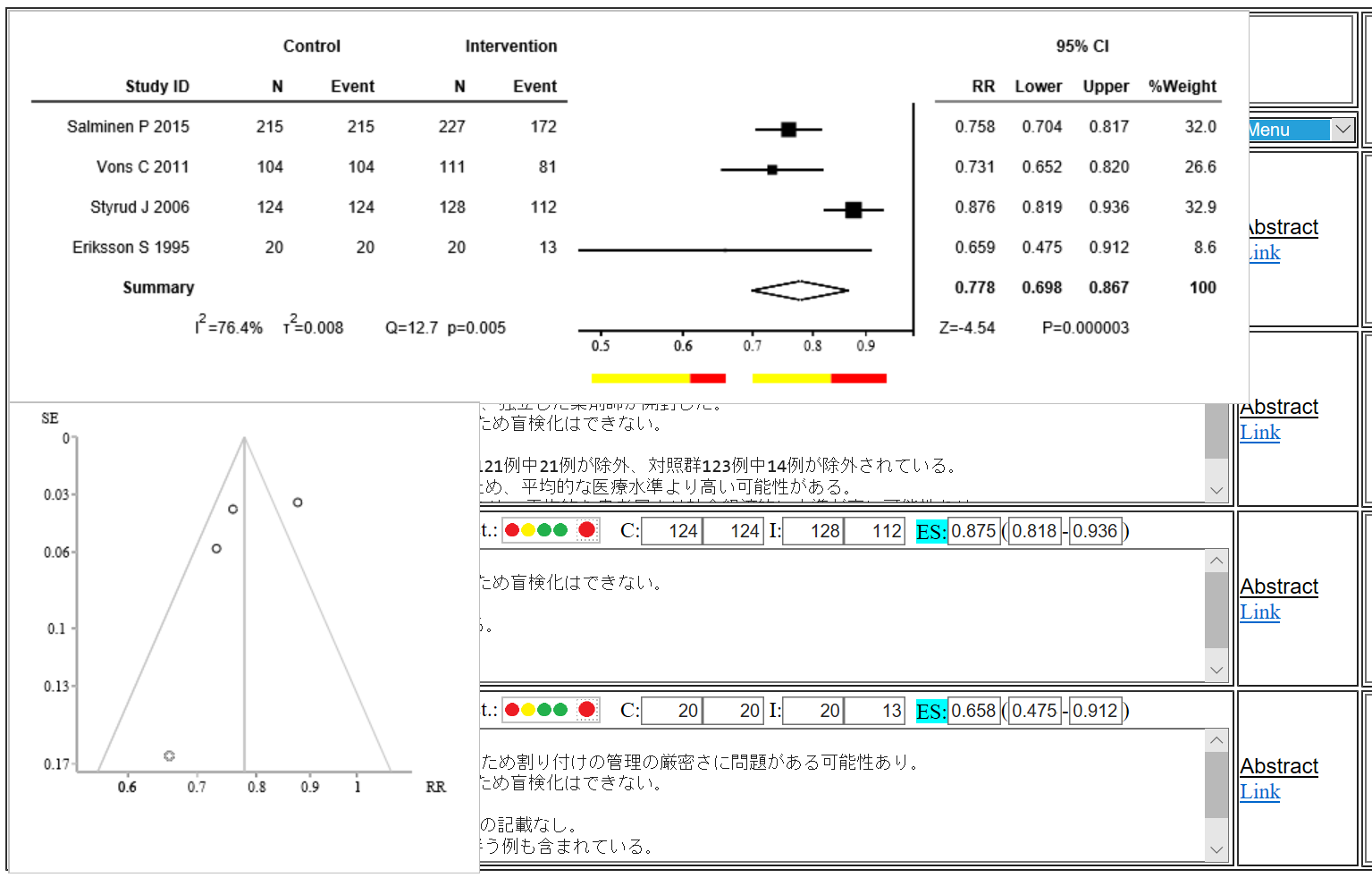
Event、Reverseの選択は、RR, RD、ORの場合に有効で、イベントの生起を逆にした場合の計算を行います。
データの保存はMenuからSaveして下さい。これらすべての機能はインターネット接続の状態でしか動きません。
MenuからAdd studyでシステマティックレビュー用の文献を追加できます。Add studyで文献を追加した後、MenuからSaveして、保存したファイルを開いて作業してください。
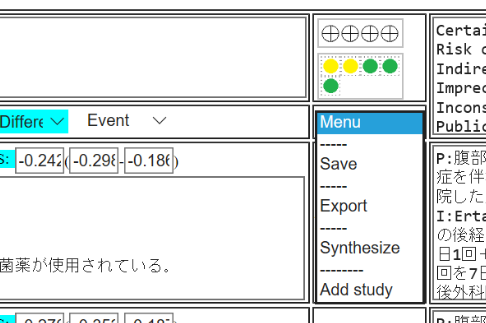
PMIDをコンマで区切って入力し、GetボタンをクリックするとStudy ID(第一著者と年度)のデータをPubMedから取得します。
その上でAddからRCTまたはOBSボタンをクリックすると文献情報が表に追加されます。Abstract表示ボタン、PubMedへのLinkも有効な状態になります。
RCTはランダム化比較試験の場合、OBSは観察研究の場合です。
PMIDなしでStudy IDにコンマ区切りで入力してAddした場合には、文献情報は追加されますが、リンクは無効です。
Add studyの画面はCancelをクリックするか、Menuからもう一度Add studyを選択すると閉じられます。
Add studyで文献を追加した後、MenuからSaveして、保存したファイルを開いて作業してください。
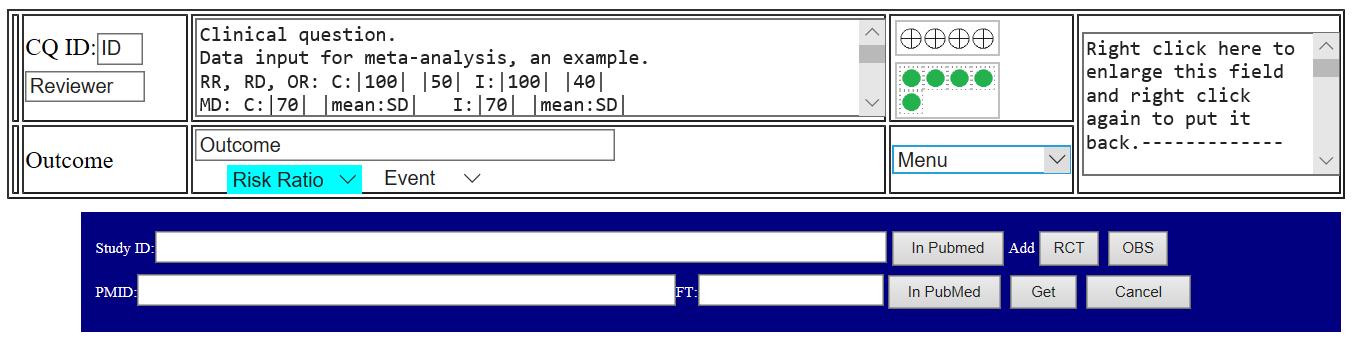
文献情報を含んでいないAssessment Sheet templateにAdd studyを用いて研究の評価、メタアナリシスの部分だけを利用することができます。Add studyの画面でRCTをクリックするとRCT用の評価項目を
含み、OBSをクリックすると観察研究用の評価項目を含む行が追加されます。
Assessment sheet templateRCTおよび観察研究用。
Exportではページ内容を新規ウインドウに出力するので、そのページをブラウザーの印刷メニューから大きさや向きを調整した上で、PDFとして保存することができます。
Commentのテキストエリアを右クリックすると拡大します。もう一度右クリックすると元のサイズに戻ります。
XML形式のファイルの読み込みについて:
PubMedでFileとしてダウンロードする際にMELDINE形式だけでなく、XML形式を選択することができます。XML形式でダウンロードしたファイルからデータを読み込み文献リストを作成することができます。
Appendについて:
Recordで保存したHTMLファイルを開くと、選択されている文献で、重複しないものを、下のフィールドの文献リストに追加します。Sをチェックすると、選択された文献だけ、Aをチェックするとすべての文献を追加対象にします。
その際にはコメントは無視されます。2名で独立して収集・選定した文献を統合する、あるいは、異なる検索式の結果の選定作業の後統合するのが主な目的です。
文献リスト作成後、RecordあるいはWith Linkでそれぞれの形式で文献リストを作成できます。
PubMed Sort by:のBest Matchについて:
PubMedではSort by:からBest matchを選択できるようになっています。一度、Best Matchに設定すると、それ以後の検索でもBest matchの条件で検索が行われます。
その際にpmSearchでAbstract: With abstractをチェックした状態では検索が行われず結果が0になります。
With abstractのチェックを外して検索するか、PubMedでSort by:をMost Recentに戻してください。なお、包括的文献策にBest Matchは使用すべきではないそうです。